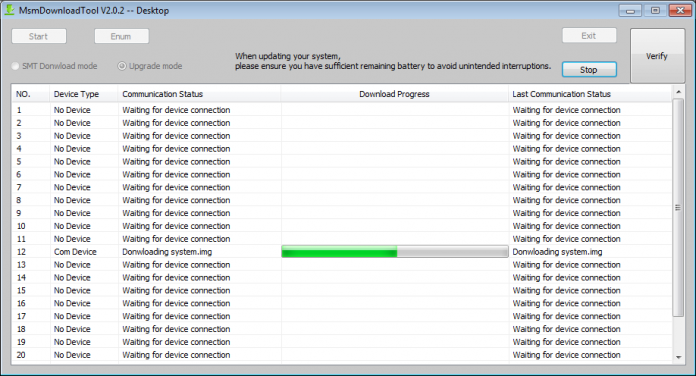Do you want to install Stock ROM on Oppo Realme 1? then, you are at the right place. Here we will share all the latest Oppo Realme 1 Stock Firmware
Collections. Here we have shared the full list of firmware link to
download and install stock firmware on Oppo Realme 1. As we know,
Android is one of the highly customizable software and there is a
possibility that we may end up in a situation of lag, boot loop or soft
brick. Then, this guide will be helpful. It is always good to keep the
Realme 1 stock firmware with you in case something went wrong.
If anyone faces problems like Screen freezing, unresponsive Touch, camera fail or bootloop, you can factory reset or flash the latest Oppo Realme 1 Stock Firmware. Check the other advantage of Stock Firmware given below.
Oppo launched their new smartphone called Realme 1 in India. The Realme brand is aimed at the Indian youth which will be exclusively available on the online marketplace. With Realme 1, the company 3 variant with 3GB, 4GB, and 6GB RAM support.
If you have bought this device and looking for the fresh installation of Stock ROM, then you can simply grab the download link and flash the firmware on your phone by following the guide.
Android always opens the door to various possibilities such as flashing custom ROM or kernel or APK modding etc. These feats can be achieved by providing root access to your device or simply rooting your phone. In today's date, rooting or customizing is no rocket science, but people perform these process carelessly. Certain users hastily carry out the modding/rooting process without properly following instructions. It leads to bricking of the device. It can happen with any device. In this post, we will tell you how you can restore or unbrick Oppo Realme 1 back to the previous working condition.
As for storage, the Realme 1 comes with 32GB, 64GB, and 128GB of inbuilt storage, depending on the variant, each of which is expandable via microSD card featuring its own dedicated card slot. Along with other connectivity such as Dual Sim, VOLTE, Bluetooth, WiFi, etc, It also backed by a 3410mAh battery.
If anyone faces problems like Screen freezing, unresponsive Touch, camera fail or bootloop, you can factory reset or flash the latest Oppo Realme 1 Stock Firmware. Check the other advantage of Stock Firmware given below.
Oppo launched their new smartphone called Realme 1 in India. The Realme brand is aimed at the Indian youth which will be exclusively available on the online marketplace. With Realme 1, the company 3 variant with 3GB, 4GB, and 6GB RAM support.
If you have bought this device and looking for the fresh installation of Stock ROM, then you can simply grab the download link and flash the firmware on your phone by following the guide.
Android always opens the door to various possibilities such as flashing custom ROM or kernel or APK modding etc. These feats can be achieved by providing root access to your device or simply rooting your phone. In today's date, rooting or customizing is no rocket science, but people perform these process carelessly. Certain users hastily carry out the modding/rooting process without properly following instructions. It leads to bricking of the device. It can happen with any device. In this post, we will tell you how you can restore or unbrick Oppo Realme 1 back to the previous working condition.
Oppo Realme 1 Specifications:
Oppo Realme 1 features a 6-inch full-HD+ display with a screen resolution of 1080x2160 pixels. It is powered by an octa-core MediaTek Helio P60 SoC processor clubbed with 3GB, 4GB, or 6GB of RAM depending on the variant, as well as a dual-core AI-specific chip. The device runs ColorOS 5.0 based on Android 8.1 Oreo, complete with an India-specific theme. The camera on Realme 1 sports a 13MP rear camera with LED flash, and an 8MP front camera.As for storage, the Realme 1 comes with 32GB, 64GB, and 128GB of inbuilt storage, depending on the variant, each of which is expandable via microSD card featuring its own dedicated card slot. Along with other connectivity such as Dual Sim, VOLTE, Bluetooth, WiFi, etc, It also backed by a 3410mAh battery.
List of Oppo Realme 1 Stock Firmware Collections:
| Version [File Name] | Download Link |
| CPH1859EX_11_A.20_180925_4c47a115 | Download Here |
| CPH1859_11_A.19_180806 | Download Here |
Steps to Install Oppo Realme 1 Stock Firmware:
Before installing, make sure to follow the pre-requisite and install the necessary drivers and tools on your PC.Pre-requisites
- Charge your phone: Before you proceed with the below information, you are recommended to ensure that your Oppo Realme 1 is at least 50% charged.
- Laptop or PC: To carry out this installation, you need PC or Laptop.
- Take Device Backup: The very first thing to pay attention to is taking the device backup. You might not be able to take the backup of phone data, however, if you have inserted a memory card in your device, remove it at least to save it.
- Smartphone Flash Tool: Download the latest SP Flash tool and extract it (Install)
- VCOM driver: Download VCOM Driver and install on your computer (still compatible with MT67xx phones)
- Install Latest Driver: Install the Latest Realme USB Drivers. [For All Android USB Drivers]
- Download: Download the below given required files on your PC.